Microsoft OneDrive –how-to pointers to be used
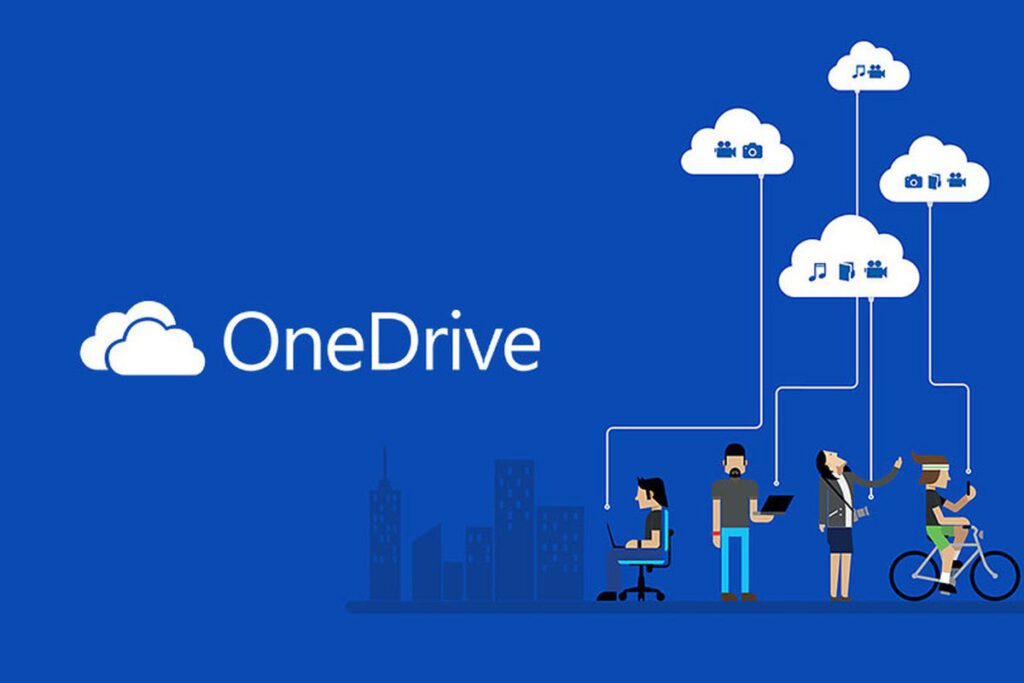
Microsoft OneDrive is an easy way to store, share, and sync important files. It provides mobility, sharing, and security for various kinds of files stored on your devices. Share your files in just one click.
It works on the A3 principle that means the user can create and access their files anytime, anywhere, and from anyplace. The shared file can also be secured by granting permission to other users. Data recovery is one of the most useful features of OneDrive.
About One Drive
OneDrive is a free software by Microsoft that provides online storage. You can think of it as our hard drive whose data is stored on the internet. Use it as your back up for storing personal and professional files. It also has a cloud computing service that helps to manage all your files by storing, sharing, syncing, and securing them. Microsoft OneDrive was previously known as sky drive.
Read this article also:- Top Technology Trends in 2020-21
Benefits and Features of Using OneDrive
OneDrive is a platform that can be used by anyone anywhere for storing files over the internet. It uses security methods like data encryption and two-factor verification which secures the user’s data from malicious attacks. The best feature of OneDrive is it comes from a trusted platform by Microsoft.
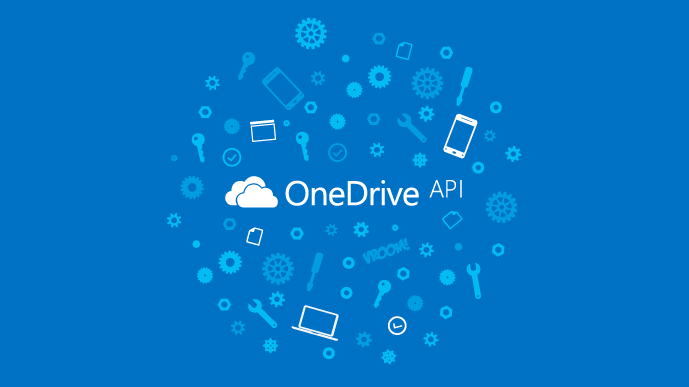
Manageable
Users can store any type of file on OneDrive whether it’s a JPEG, PNG, GIF, MP4, MKV, or document files. Files are easily manageable because they are stored by their types and format which helps in finding them when a user requires them.
Data Storage
OneDrive provides you with data storage facilities by offering up to 15GB of free storage. A user can gain extra space with the help of referral incentives launched by Microsoft. These incentives are based upon refers made by existing users to others.
Facilitates Two-Stage Recycling Bins
Whenever a user deletes the data by mistake it sends that file to the recycle bin. A user can easily retrieve it back from the recycle bin within 30 days with this OneDrive prevents Accidental Deletes from and helps the recovery of data.
AutoSaves Function
OneDrive comes with AutoSaves Function which helps in saving your files itself without being intentionally saved. Many time people forget to save their files on which they were working or they face some technical issues while saving their files. AutoSaves function saves all your work automatically which prevents loss of data.
Secure
Various safety and security measures are taken by OneDrive to ensure user’s data is safe. It uses data encryption methods which assure protection from the growing the threat of ransomware attacks.
Go through this article:-Web 2.0
Ways to use OneDrive – How to Pointers to be used
Here are some detailed steps which will lead you to the best use of OneDrive.

Starting up with Installation
To install OneDrive, go to OneDrive set up a screen, and click on Sign Up for free or if you have an existing account then enter your email address and password and click on Sign in. Assign a particular default location for OneDrive files and select Next.
Creating a Folder in OneDrive
The creation of folders leads to well-organized data. You can create folders for different files and can name them according to the specific purpose of storing them. On the toolbar, click New.
In the menu, click Folder, enter the name of the folder and click the create button. Add specific files you want in that folder and now you can share it to your friends and teammates via the link and everyone can simultaneously access those files.
Syncing Files to OneDrive
Syncing automatically updates the files between your cloud and your computer. Go to the taskbar and right-click on OneDrive, select settings. A Dialog box will appear Click on Account Tab and select Choose folders. Now you can easily see files and folders moved by you in the OneDrive folder. Check all the folders which you want to sync. Click OK.
Sharing Files through OneDrive
You can easily share your files and folders stored on your device through OneDrive. Move your cursor to File Explorer, right-click the file, and select Share. A Pop-Up Window will appear to enter the Name or E-mail Address of the person you want to share the files with. You can also add a message to it while sending. Click Send.
Stop sharing the file in OneDrive
If you want to stop sharing your files follow these steps Open Microsoft OneDrive Right-click the shared file and select the share option and then select the Manage Access Option. Click the Cross Button(x) of the link.
Enabling Security
Some files need extra protection due to their extra sensitive nature for this extra a layer of security is needed here you can enable the security feature of OneDrive. Select a file right click on it Select Share and go to Link Setting. Set a password and an expiration date and click on apply. Share the link privately.
Back up your files with OneDrive
Users after signing and syncing can also back up their files of different
types automatically for this go to the notification area and right-click on the
blue or grey cloud select Help and Settings click on Settings and move to the
backup tab. Click the managed backup select those files and folders of which you want backup and click on Start Backup.
Deleting Files from OneDrive
There is the easiest way to delete the files from OneDrive. Click on the Notification area on the right side of your desktop click on OneDrive icon and then Click Open Folder. Select the files you want to delete and click on the delete option. Now all the selected files are deleted successfully from your OneDrive.
Note: – You can also recover the deleted files if deleted mistakenly.
Retrieve deleted files in OneDrive
Sometimes the files we create are deleted by mistake and cannot be found back in short, they are lost but in the case of OneDrive user can retrieve it back. Go to the Recycle Bin of your desktop and open it.
Right-click on the files you want to get back and click on Restore. All your selected files will be recovered to your OneDrive account and you can easily access those files on your device again.
On-demand feature by OneDrive
On-demand means a user can access the files and folders stored in the cloud without downloading them. Files are stored in the cloud which looks the same as files stored on the computer’s hard drive.
For turning on this feature open OneDrive and sign in to your account in OneDrive and Go to Help and Settings. Click on the Settings tab select the Save space and download files as you use the box option. The on-demand feature is now on in your OneDrive.
Read this:- Ways to protect your business from Cyberattacks
How to Pause Syncing?
OneDrive may keep Syncing files automatically that are of no use to the user. To avoid situations like this you can opt for Stop Syncing or Pause Syncing. Select the OneDrive in the notification area, select more, and click on Pause syncing. You can also choose how long you want to pause the file syncing.
Go to the Notification area of your desktop right-click the blue or grey
cloud icon and select more and then pause syncing. Set the duration of how long you want to pause syncing. Your syncing will be stopped.

Conclusion
OneDrive is one of the most useful platforms by Microsoft used for storing and sharing files over the internet. If you want some extra storage for your data OneDrive is the best option r you.
You can store and share files of any format with your friends, family, or teammates. OneDrive follows security measures which makes it extra secure and reliable. In short, OneDrive is an online storage platform that can be used by anyone, anywhere, and anytime.


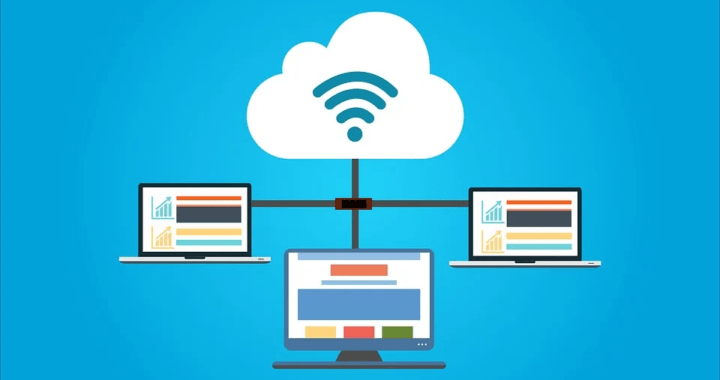 14 Best Windows Cloud Server Platform
14 Best Windows Cloud Server Platform  Advantages of Choosing Linux KVM-based VPS Hosting
Advantages of Choosing Linux KVM-based VPS Hosting 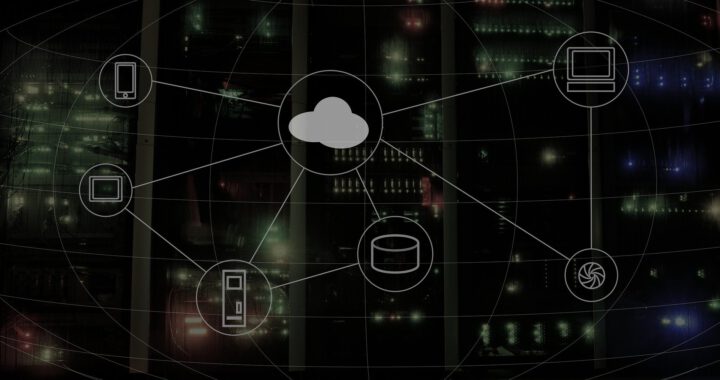 SAP Cloud Platform: Make your Business Smarter with the Power of Cloud
SAP Cloud Platform: Make your Business Smarter with the Power of Cloud  Cloud Security challenges you should know in 2021
Cloud Security challenges you should know in 2021  How Web API Integration Help To Development Cloud App?
How Web API Integration Help To Development Cloud App?